To integrate your GAMBIO Onlineshop just follow this steps:
1. Create a marketplace
First, you open a GLBrain / GLMall account and set up your GLMall online shop.
After creating an account in and the online shop in GLMall, you connect the Gambio online shop with the GLMall online shop in order to load and continuously update all products.
2. Connect your Gambio and GLMall online shops
This is done in 3 steps:
2.1. Create GAMBIO Export URL
To do this, you have to enter the export URL of your Gambio shop in order to connect it to your GLMall account. This can be found in the GAMBIO Admin menu in the following steps:
1. Go to Admin in Gambio 2. Go to the
“Article” tab and then click “Import / Export” at the bottom
3. Click the middle tab “Price Portal”
4. Here, in the 9th position, “(Gambio) GLMall” appears
5. Right-click the “Pencil” icon
6. In the next window click the 4. “Categories” tab
7. Here then select "All" or certain categories, save and close
8. Back in the CSV import/export in the Gambio GLMall line Click on the first green round icon on the right. This creates the export file for all products in all selected categories.
9. When the process is complete, close and back to the CSV import/export file, click the "pencil" icon again on the right.
10. Here you can find the export URL, copy it, and enter the marketplace, shop, and lists in the GLMall menu in order to connect the GLMall and the GAMBIO shop with each other.
2.2. GLMall basic settings
Then you enter the basic settings for the geo selection and determine in which geographical region the offers should be visible as well as the desired GLMall product category and as many search terms as desired. These basic settings can be changed in the "Manage Shop" menu.
All settings made here apply to all offers transferred from GAMBIO to GLMall, as long as they are not changed at the level of a list of an offer.
2.3. Transfer offers to GLMall
Now you can transfer all offers in Gambio to GLMall via the menu "Load Gambio products onto GLMall". This can take a while, depending on the number, and can only be done once in 24 hours.
3. Manage Gambio products in GLMall
Now you can manage your offers transferred from Gambio in different ways on GLMall
3.1. Manage lists
Lists are used to map the categories used in Gambio, be they your own or those according to the Google taxonomy, in GLMall.
During the transfer, GLMall automatically creates lists according to the categories specified by the retailer at Gambio and assigns the offers to these lists.
Here you can also create your own deviating lists in order to summarize and manage offers accordingly.
Here you manage the settings and details of the lists created.
In the beginning, all basic settings of all lists receive the information given under point 1.2. specified settings.
Different settings regarding category, geography, and search terms can be made here for all offers in a list. In addition to the search word (s) entered in the basic settings, the individual words in the category selected in Gambio always appear in the search words (here is the list name) and can be changed here.
If offers in the GAMBIO shop are changed and an update is carried out, the following happens:
- Changes such as price, description, pictures are carried out automatically
- New offers are added to the corresponding list, appear at the top of the list and in red.
These new offers are always "unpublished" and can be published via the list menu item "Publish for all offers in a list or individually for each offer.
- If offers are deleted, they are not automatically deleted from the GLMall list, they are marked accordingly and the publication is automatically terminated.
3.2. Manage products
As in the lists for all products contained therein, you can also change all settings for the respective product on the product level.
Products can also be assigned to other lists under the "Manage products" menu.


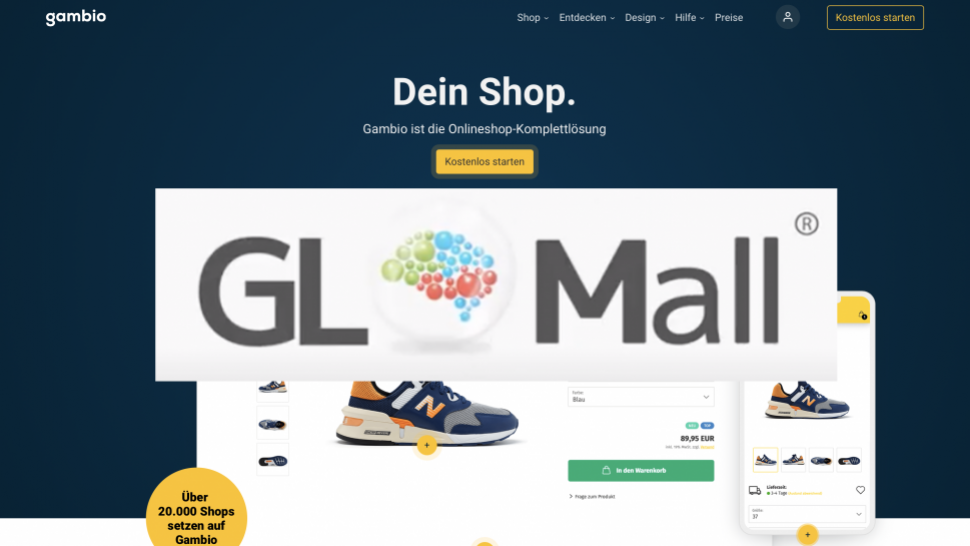

Share the News